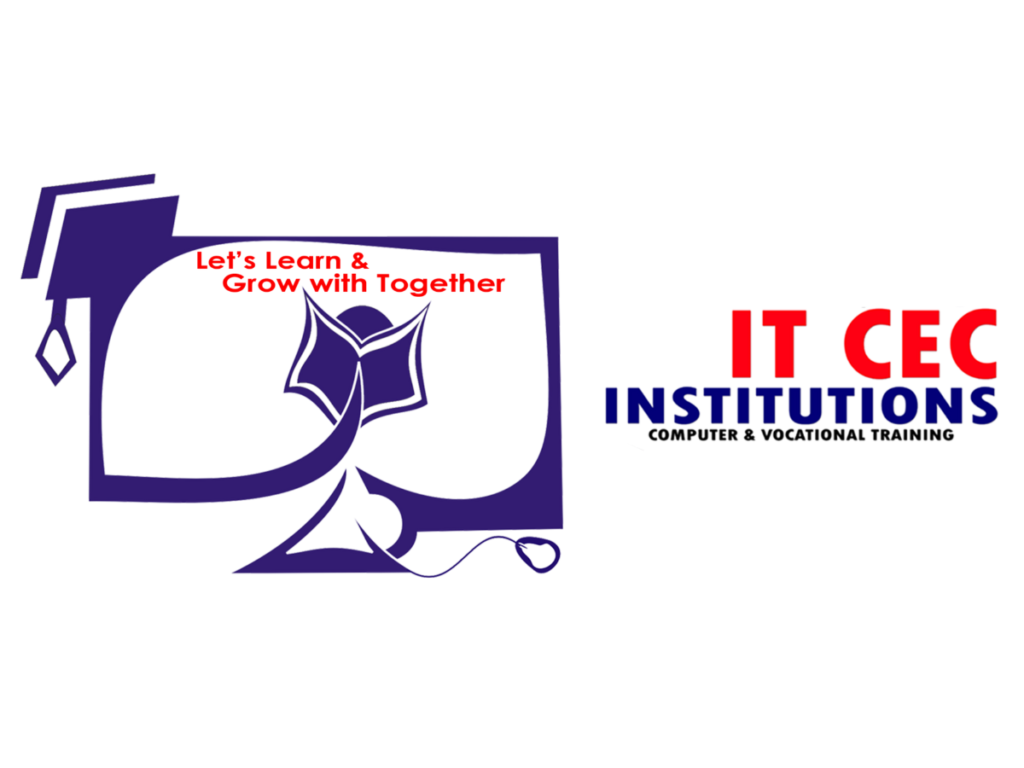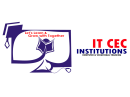As an Excel power user, mastering the numerous features and functionalities of Excel can significantly enhance your productivity and efficiency. Whether you are a novice looking to become an expert or an intermediate user aiming to refine your skills, this guide offers practical tips and tricks to help you navigate Excel like a pro.
1. Mastering Keyboard Shortcuts
Why Keyboard Shortcuts Matter
Using keyboard shortcuts can dramatically speed up your workflow. Instead of navigating through multiple menus and options, you can perform tasks instantly with a few key presses.
Essential Excel Shortcuts
Start by learning the most commonly used shortcuts:
▪️ Ctrl + C / Ctrl + V: Copy and paste
▪️ Ctrl + Z / Ctrl + Y: Undo and redo
▪️ Ctrl + A: Select all
▪️ Ctrl + S: Save your work
▪️ F2: Edit the active cell

2. Efficient Data Entry Techniques
AutoFill and Flash Fill
Excel’s AutoFill and Flash Fill features are powerful tools for repetitive data entry tasks. With AutoFill, you can quickly extend a series of numbers, dates, or even custom lists. Simply drag the fill handle (a small square at the bottom-right corner of a selected cell) to populate adjacent cells.
Flash Fill automatically recognizes patterns in your data and fills in the remaining cells. For instance, if you have a list of full names and you need to separate them into first and last names, Flash Fill can do this instantly.
3. Utilizing Advanced Formulas
Essential Formulas for Power Users
Becoming proficient in Excel requires a solid understanding of its formulas and functions. Here are a few you should master:
▪️ VLOOKUP/HLOOKUP: Lookup and reference data within a table.
▪️ SUMIF/SUMIFS: Sum cells based on single or multiple criteria.
▪️ IFERROR: Simplify error handling in your formulas.
▪️ INDEX and MATCH: More flexible alternatives to VLOOKUP.
4. Data Analysis and Visualization
Creating PivotTables
PivotTables are essential for summarizing, analyzing, and presenting data. They allow you to quickly reorganize and aggregate large datasets without altering the original data. To create a PivotTable, go to the Insert tab and select PivotTable.
Effective Use of Charts
Excel offers a wide range of charts to visualize your data. From bar charts to pie charts, selecting the appropriate chart type can make your data more comprehensible. Utilize the Quick Analysis tool by selecting your data and pressing Ctrl + Q to explore different chart options.
5. Advanced Formatting Techniques
Conditional Formatting
Conditional Formatting highlights cells based on specific criteria. For instance, you can highlight cells that contain values above a certain threshold or those that meet specific text criteria. Go to the Home tab and select Conditional Formatting to explore these options.
Custom Number Formats
Custom number formats can make your data easier to read and understand. You can format numbers as percentages, currencies, or even custom text. Right-click the cells you want to format, select Format Cells, and then choose the Number tab.
6. Automating Tasks with Macros
Introduction to Macros
Macros are sequences of instructions that automate repetitive tasks. Recording a macro can save you significant time. To record a macro, go to the View tab, click Macros, and then select Record Macro. Perform the tasks you want to automate and then stop the recording.
Editing and Managing Macros
Once recorded, you can edit macros using the Visual Basic for Applications (VBA) editor. This allows you to refine and customize your macros further. Access the VBA editor by pressing Alt + F11.
7. Effective Data Management
Using Tables for Data Organization
Excel tables make it easier to manage and analyze data. They automatically expand as you add new rows or columns and provide built-in filtering and sorting options. Convert a range to a table by selecting your data and pressing Ctrl + T.
Data Validation
Data validation ensures data integrity by restricting the type of data that can be entered into a cell. For example, you can set a cell to only accept dates within a specific range. Go to the Data tab and select Data Validation to set up these rules.
8. Collaboration and Sharing
Sharing Workbooks
Collaborating with others is seamless in Excel. You can share your workbook with colleagues and work on it simultaneously. Go to the File tab, select Share, and choose how you want to share your workbook.
Protecting Your Workbook
To protect your workbook from unauthorized changes, use Excel’s protection features. You can set passwords to open or modify your workbook and protect specific sheets or ranges. Go to the Review tab and select Protect Workbook or Protect Sheet.
Conclusion
By mastering these tips and techniques, you can become an Excel power user, significantly enhancing your productivity and efficiency. Whether you are handling complex data analysis or automating repetitive tasks, these skills will enable you to use Excel to its full potential.